How to Create a Wholesale Linesheet in Microsoft Word or Pages for Mac
I want to help you build a sustainable, profitable handmade business that makes you consistent income and sales. I only ever teach or recommend marketing, social media, pricing, production and branding tips that I’ve personally used successfully in my own 7-figure handmade businesses.
I'm Mei, from Los Angeles!
Read More
Popular Posts You'll Love
Looking for something?
Categories
starting a business
get more traffic
running a business
make more sales
branding
growing a business
mindset & productivity
podcasts
pricing & money
product photography
reviews
selling on etsy
selling on amazon
social media
selling wholesale
- Facebook60
- Twitter20
- Pinterest693
- 773shares
Over at the Academy of Handmade, I wrote a post on 5 things to consider before you jump in and do wholesale.
If you’re inspired and you think you’d like to take wholesale on, awesome!
I’m right here with you on that and think it’s a great source of income.
Here’s a list of the 7 steps you need to take to turn on your wholesale game.
One of those steps is creating your wholesale linesheet.
But if you’re not quite sure how to create a wholesale linesheet, here’s a technical how-to for non-techies:
Using just Microsoft Word or Pages for Mac, you can create a wholesale linesheet that is super easy to set up and maintain.
You don’t need to pay for a subscription or service, you don’t need to hire a graphic designer.
All you need to do how to do is insert tables and photos, which I promise is as easy is making text bold or center aligned.
This tutorial will show you how to make your wholesale linesheet in Word, but the same concept applies to Pages so it’s easy to translate for Mac users!
Bonus: Download my free editable wholesale order form template to go with your linesheet!
Getting started
The first thing you want to do is open Microsoft Word (or Pages) and create a blank document.
Then decide on a size for your linesheet and your page orientation.
For size, I would recommend with the standard printing paper size of 8.5 x 11″ or half of that which is 5.5 x 8.5″.
You can set your own size too.
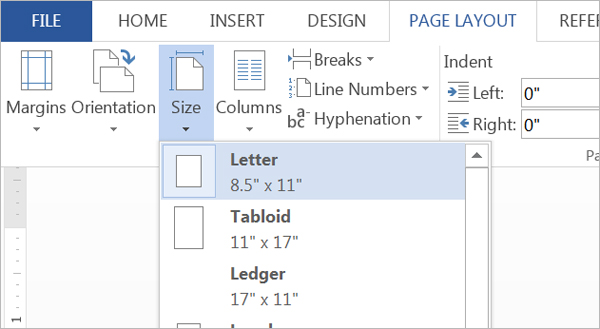
Your orientation could be vertical or horizontal, that’s up to you!
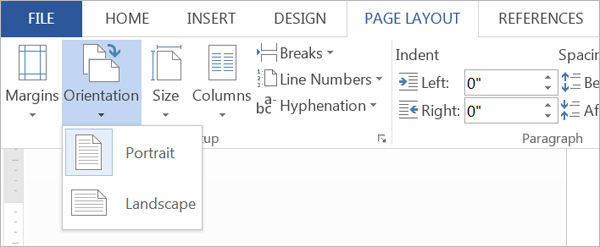
Add in your logo, contact info and page numbers
You can do this by going to the Insert tab and insert a Header. The default or first option will work.
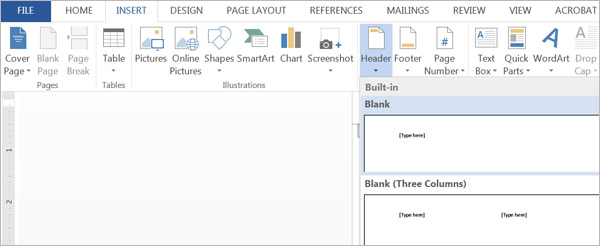
Then insert a Picture and browse to the location of your logo.
This will insert your logo into your header and every additional page you make will include this logo.
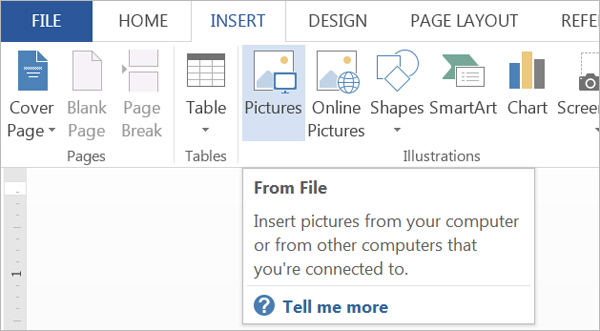
Then you can insert a Text Box to enter in your contact information so stores will know how to reach you or submit orders.
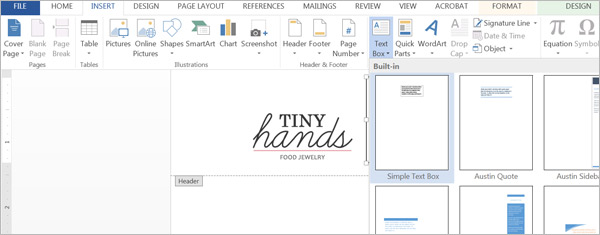
Once you’ve filled in your contact information, you’ll need to remove the border on the Text Box (and also remove the background color – even though the white matches the current background).
Do this by right clicking on the corner of the Text Box and select Format Shape from the menu that appears.
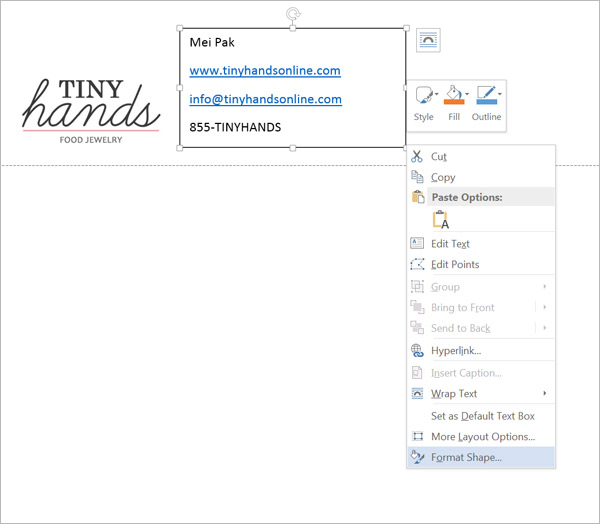
The screen below will appear on the side.
Fill is the background color for the Text Box.
Line is the border, which is black by default.
Select “No Fill” and “No Line” for both.
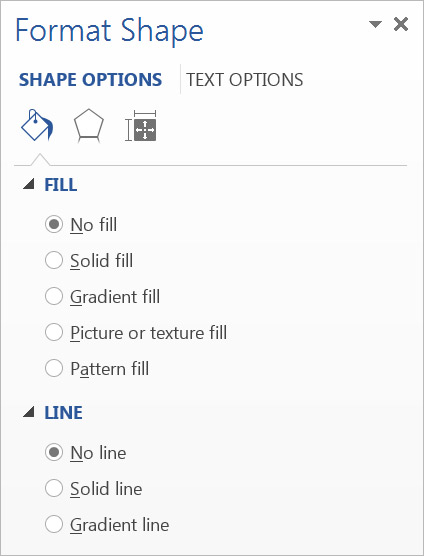
To make the contact info in my Text Box look even better and fit with my logo, I removed the “space after paragraph” and changed the blue links to black text.
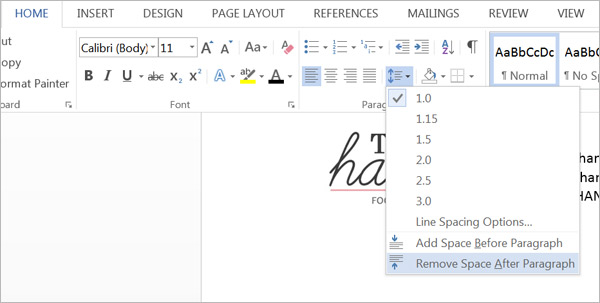
My header now looks like this, and it will be the same for every page after this!
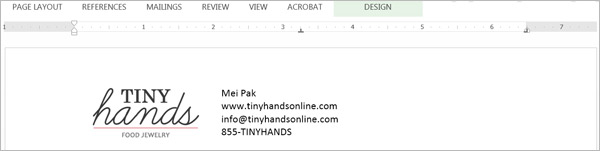
It would be a good idea to add automatic page numbering on the bottom of your pages as well:
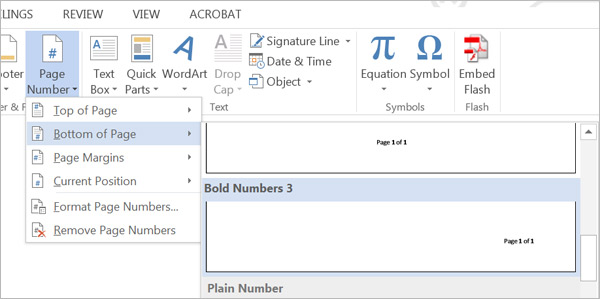
I like using the “Page 1 of 1” format because the store owner will know how many pages to expect in your linesheet and know if a page is missing. No surprises here!
Getting your products in there
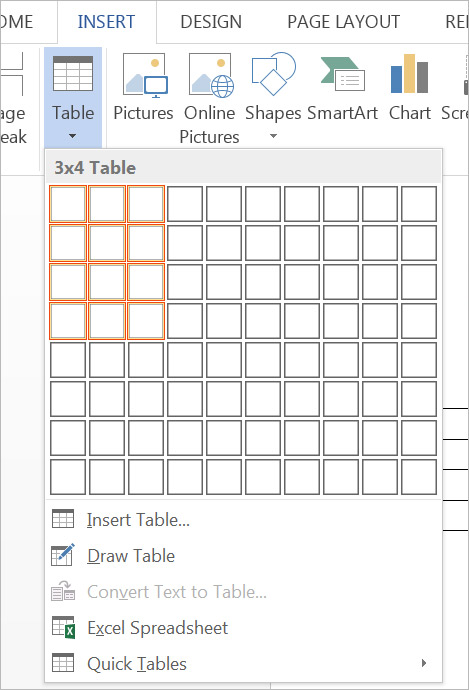
To get your products in your linesheet, you’ll first need to create the structure for it!
Go to the Insert tab and insert a Table. Each product goes into their own little box, so in the above example (see the orange boxes), there will be 12 products – 3 across and 4 down. You can decide how many products you want to go in each page.
Once you’ve inserted your table, click your mouse inside the first top left box (these little boxes are called “cells”).
Then Insert a picture of your first product! You do this by going to the Insert tab, and select Pictures, just like how you did for your logo at the top of the page.
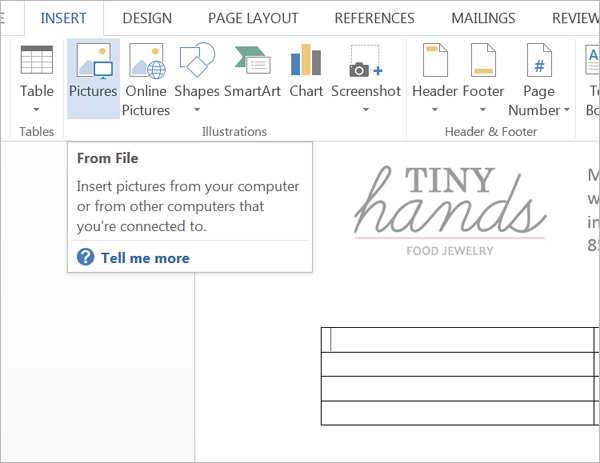
Make sure the photos you’ve selected are all the same size!
Next, click in the next “cell” or box, to the right of the one you were just in. Insert a photo in there too.
Rinse and repeat until all your products are in the page!
You’ll now have something that looks like this:

Add product information
You’ll now need to add product info like:
- Product name
- Price
- Size
- Item ID
To do this, click inside a cell just to the right of your product photo. Hit Enter to start a new line. And start typing!
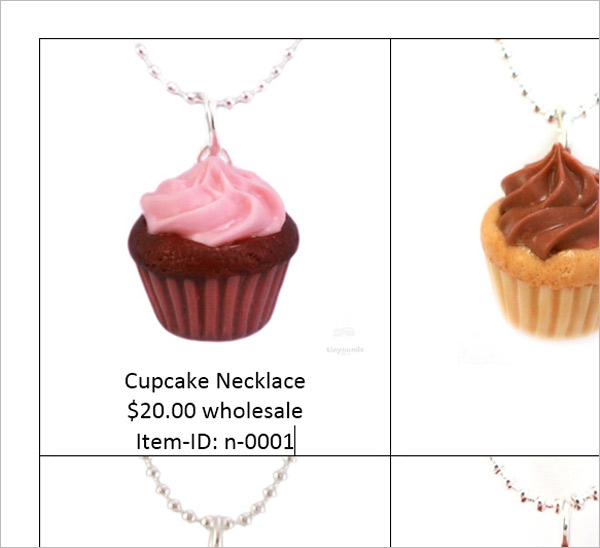
Repeat for all your products.
You’ll then have something that looks like this. We’re getting close!

Finishing up…
This next step is the magic key to turning this into something super beautiful!
We’re going to remove all the black lines. Right click anywhere inside your table and select Table Properties from the menu.
A window will appear. Click on Borders and Shadings at the bottom.
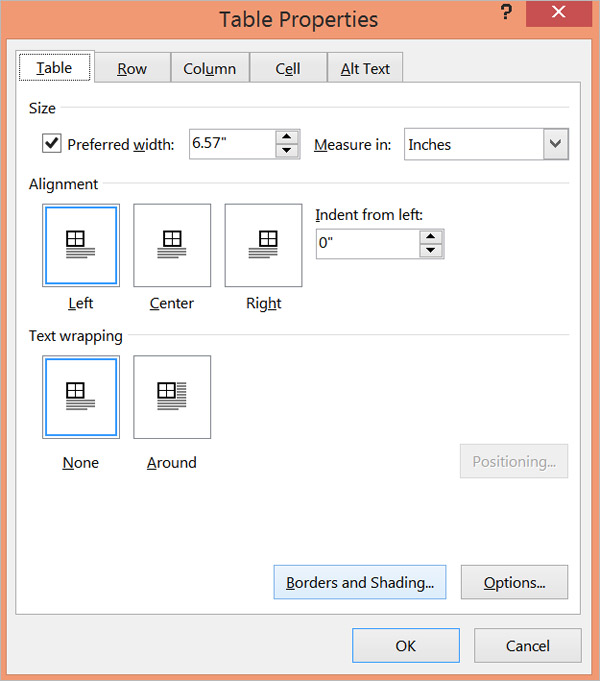
In the new Borders and Shading window, click on “None” to remove ALL the borders!
This will feel so satisfying!
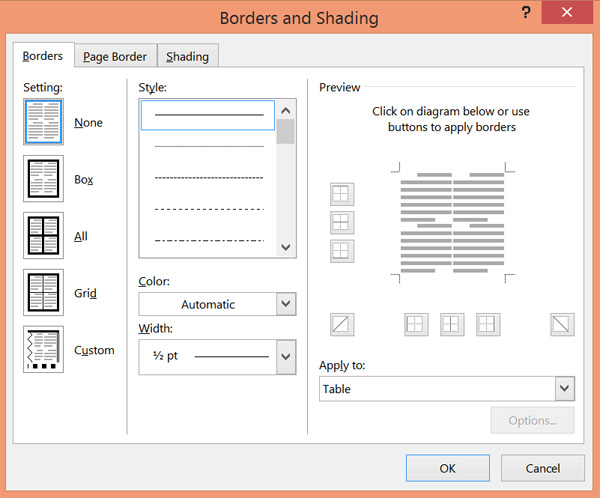
Here’s what we have now, in all its glory:
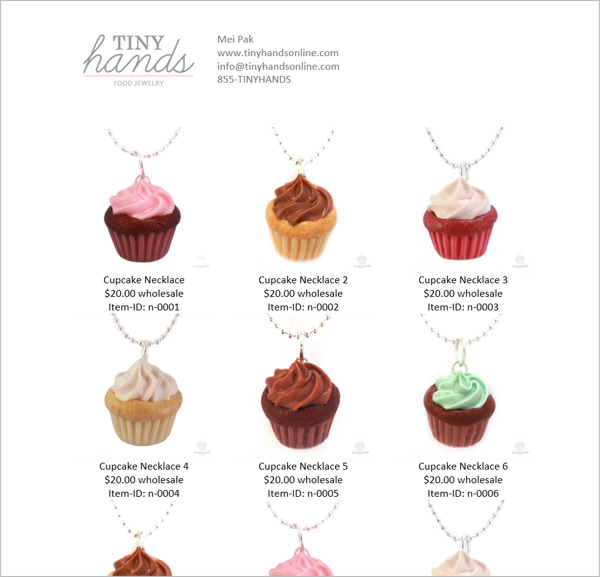
Saving your file
Save your file first as a Word document. This makes it editable so you can update your linesheet easily in the future.
Then Save your file again as a PDF file so you can email your linesheet to stores or send your linesheet to printing services.
To save as a PDF, Save As the file and under “Save as type”, select PDF from the menu.
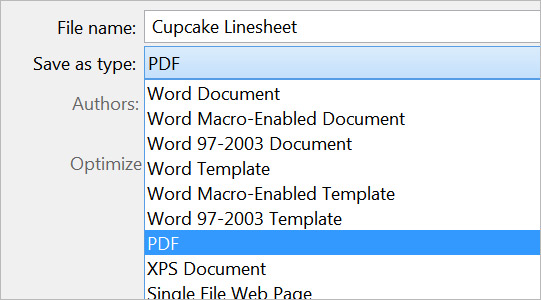
And there you have it.
Bonus: [thrive_2step id=’5222′]Download my free editable wholesale order form template[/thrive_2step] to go with your linesheet!
Grab my free editable wholesale order form template on your way out
[thrive_2step id=’5222′]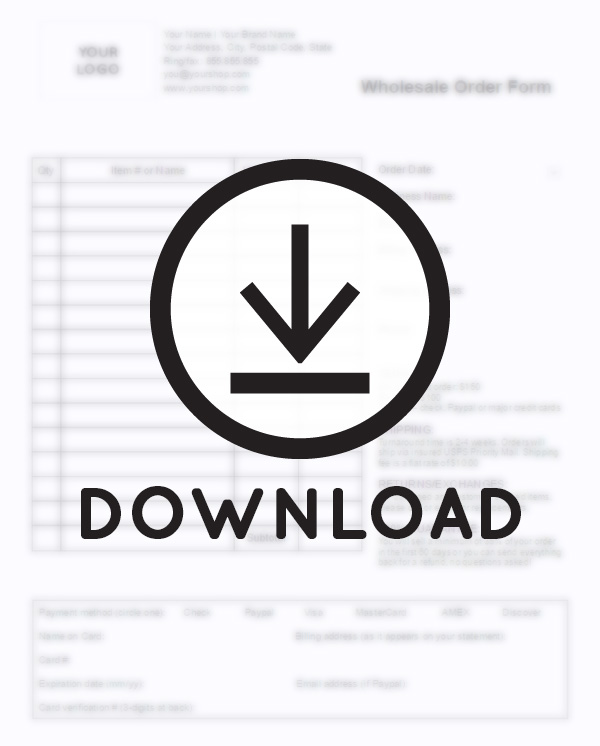
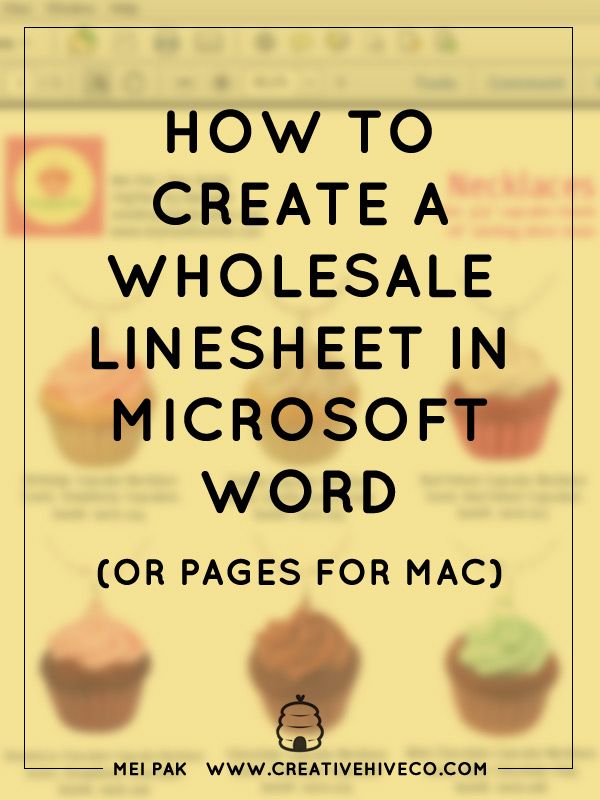
Leave a Comment
Liked this article? Share it!
Unlock a Profitable Handmade Business
in Just 12 Weeks Without Using Etsy
or Social Media
FREE WORKSHOP
This workshop is for anyone who makes and sells a handmade or physical product, including jewelry designers, artists, paper designers, bath & body product makers and more!
What You'll Discover
The #1 mistake people make with Etsy & social media that causes shops to FLOP
The secret to making it with your handmade shop so it's no longer just a hobby
How to make sales in your handmade shop with ease so you can finally get to 6-figures
TAKE ME THERE
Your email address will not be published. Required fields are marked *
Leave a Reply Cancel reply
About
Blog
A Sale A Day
Student Login
Free Class
Contact
Terms
Become A Student
Watch On YouTube
Student Reviews
See My Handmade Shop!
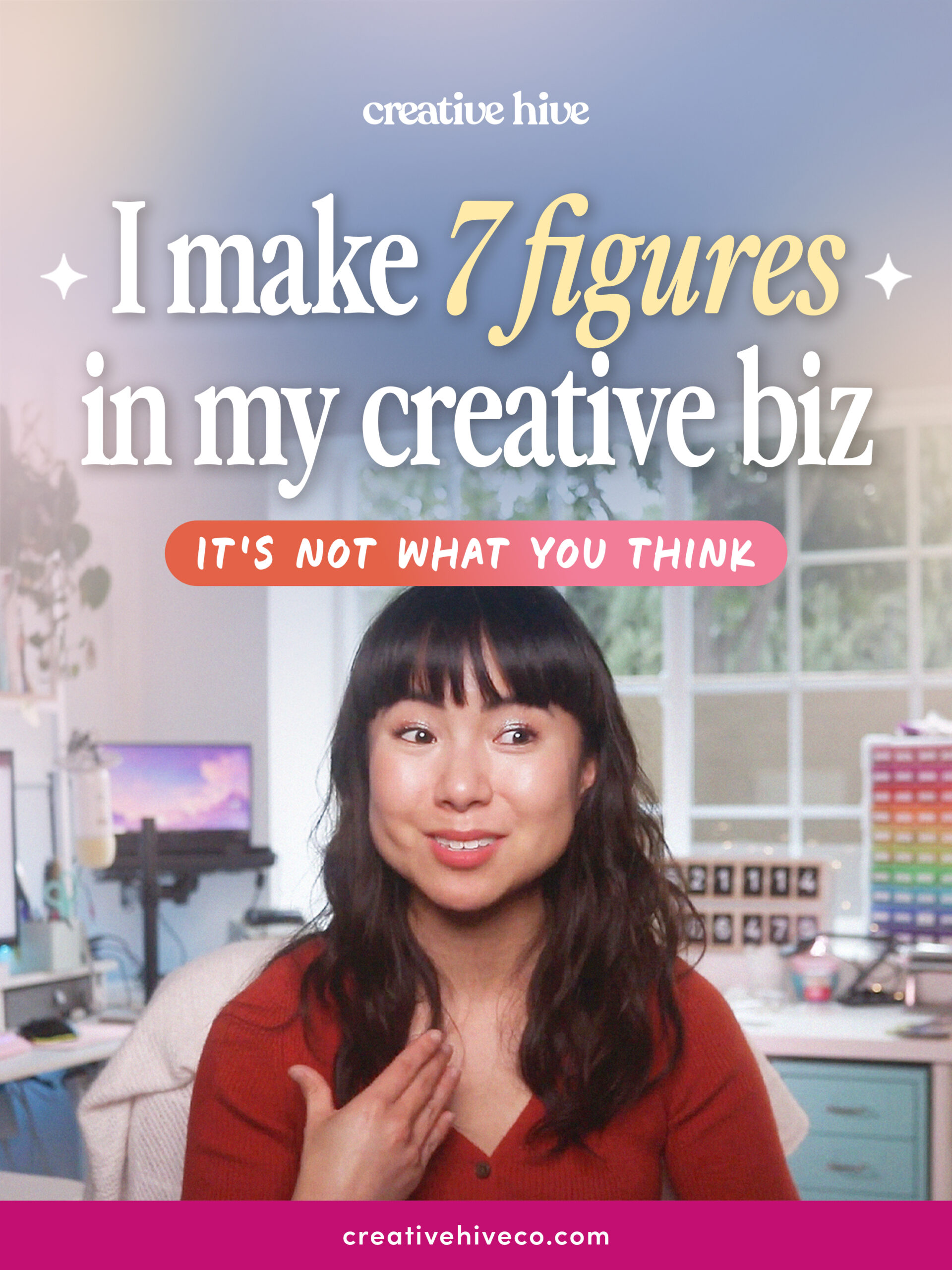
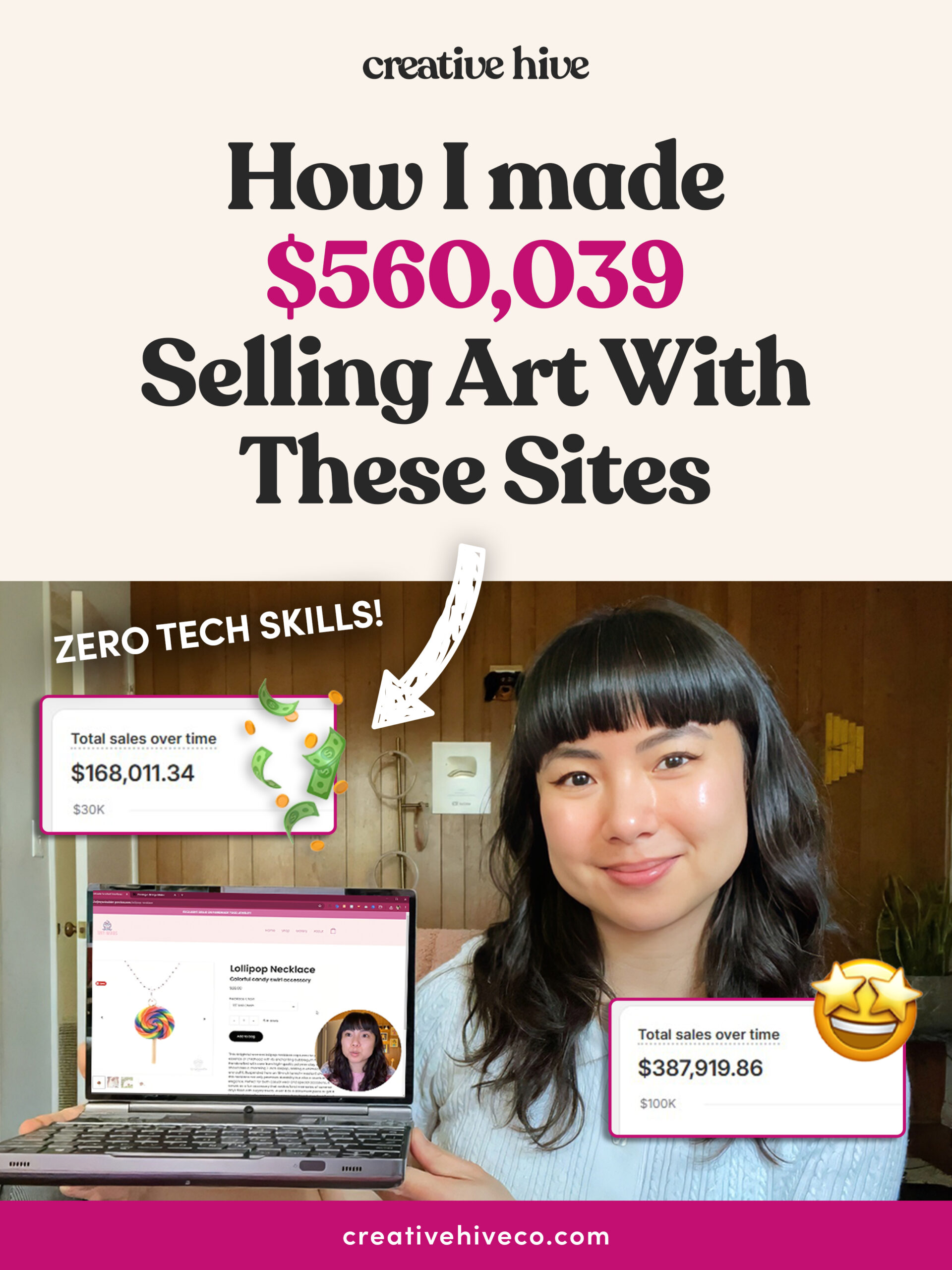
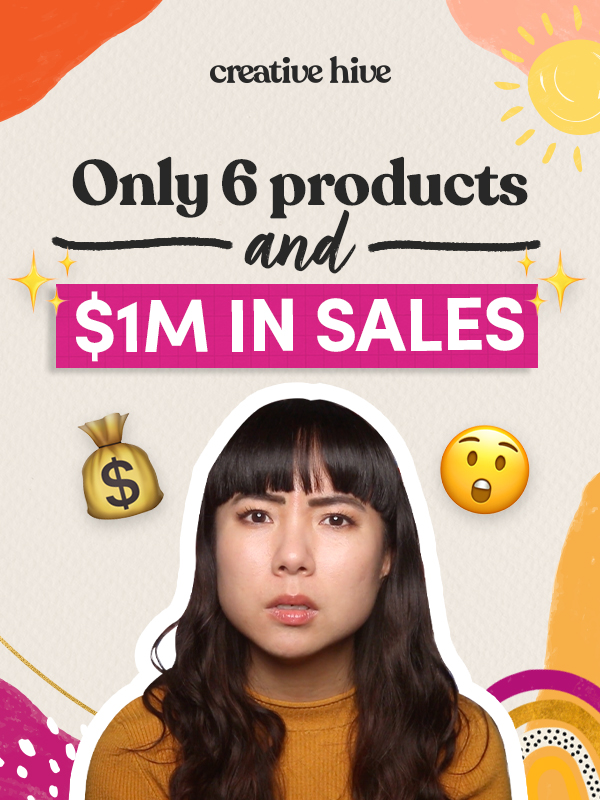
Thanks so much for this fantastic step by step tutorial. I have used it to create a professional looking line sheet that I am really pleased with! :)
I’m so happy to hear that Christina!!
Wow!!! This tutorial is worth it’s weight in gold!! I love it and it will save me much frustration. Thank you so much for all you do:-)
You’re sooo welcome, Andrea! I’d love to see what you come up with. Just send me an email! :)
Hi thanks for the info. I got stuck in inserting my pictures having trouble with the cell
Hey Stella! Can you be more specific with where you’re having trouble? If you can explain what’s happening on your end, I might be able to lend a hand!
I can’t say thanks enough. I have been stressing all week about creating this, contemplating signing up for websites and what-not. It took me like 20 minutes. Thanks SO much!
I’m so happy this helped, Julieanne! I was faced with the same challenges. So many programs out there that help you make linesheets but cost a monthly recurring fee (that I couldn’t justify since it’s not a monthly recurring thing they need to support…)
Word is my best friend for making all sorts of print material! :)
Feeling hopeful after also stressing about this issue as I prepare for the American Made Show in Dallas. Not having a line sheet is not an option. Thank you Mei!
[…] CreativeHive site also has a handy DIY line sheet tutorial that walks you through the whole […]
This was super helpful! Just one question. My PDF comes out to around 60 mb, which means I can’t attach it to an email. How can I make it under 25mb? Should I resize my photos and upload them again? Or do you have a method to reduce the size of a PDF.
Thanks!
If you have Adobe Acrobat, you can open your PDF, and resave it with lower image quality settings. Here’s a tutorial: https://acrobatusers.com/tutorials/reducing-file-size
Or try: https://smallpdf.com/compress-pdf
Try https://www.compresspdfonline.net/ as well.
It is a Free, Secure and Easy to use PDF compression tool.
Excellent tutorial, Mei! Thank you for putting in the time and effort to share this information. I continue to learn so much from you, and I’m forever grateful! You rock!! :)
<3
Jules
I’m glad you found this helpful, Jules!
This is great! Thanks so much for sharing this information! So helpful and exactly what I was looking for. I really appreciate it! :-D
This is exactly what I needed, so thank you so much for putting this together for all of us who want to take our business to the next level.
This was a fantastic tutorial!!!! Easy to follow. Thanks!!
Hi Mei,
2 questions. Is it necessary to include retail price and how do you feel about including more than one photo for the product? We have larger houseware products.
Great tutorial, easy to follow and create a new line sheet. Thanks so much for sharing!
Thanks it was easy to follow witj great results.
So easy to understand. Thank you for sharing.
Thank you thank you thank you. Your tutorial was so easy to understand, I had it completed in no time.
Thanks for info! I do a variety of jewelry items and some seasonal products. Should I try to fit as much as possible on one sheet, or divide up with necklaces on one sheet, earrings on another, or divide by “collections”? How many sheets would be acceptable to have for a potential wholesale customer?
Mei,
Thank you so much for this template! I found it super helpful before I presented my line at my first boutique! She loved the line and will be bringing it on as part of her collection.
Can’t wait to check out the wholesale order sheet.
Thankyou Mei! Very helpful indeed
I did this and I still can’t fit more than two rows on a page. My line sheet is now 14 pages long when it needs to only be 5 or 6!
Thank you so much for putting the step by step instructions on how to do a Line Sheet. When my potential buyer asked me for one, I didn’t have a clue. I googled and found you! I created my sheet very easily and it’s nice. Now I will check out your Wholesale Order Form Template!
I found this really helpful. Thank you so much.
Great information, thank you so much
You should take part in a contest for one of the highest quality blogs online.
I most certainly will recommend this web site!
Thank you so much for this step by step guide. We’re also looking to create line sheet and this really helped :)
Thank you so much! This was so helpful!